However, sometimes we accidentally delete these app icons from the home screen, or the app gets disabled, causing its icon to disappear. Thankfully, the home screen icons are nothing but shortcuts, and you can easily get them back. In this article, we will discuss various scenarios that can cause app icons to disappear and how to get it back.
Restore Deleted App Icons from the Android Home Screen
As mentioned earlier, the icons on the home screen are nothing but shortcuts to the main app. Even if you accidentally delete any icon, then you can quickly get it back. There are many ways to do so. In this section, we are going to discuss all these methods.
Restore Deleted App Icons from the Android Home Screen Method 1: Create a New Shortcut from the App Drawer Method 2: Create a new Shortcut using the Home Screen menu Method 3: Switch to a Different Launcher Method 4: Re-install Custom Icons pack How to Restore Icons for Deleted or Disabled Apps 1. Re-enable Disabled Apps 2. Re-Install Deleted Apps 3. Check if the App Drawer icon has been Deleted or not
Now in some Android devices, there is no concept of a separate home screen and app drawer. All the apps are present on the home screen itself. In that case, the process of restoring deleted icons is a little bit different. We will discuss this later in the article.
Method 1: Create a New Shortcut from the App Drawer
The easiest way to restore a deleted app icon on an Android phone is to open the app drawer, locate the app, and create a new shortcut. As mentioned earlier, the original app has not been deleted, and it can be found in the app drawer. You need to create a new shortcut and add it to the home screen. Follow the steps given below to see how.
The first thing that you need to do is open your app drawer. It is located in the middle of your bottom dock, and it opens the list of all the apps installed on your device.
Now look for the app whose icon has been deleted. Apps are usually sorted in alphabetical order.
Some Android OEMs and custom launchers even allow you to enter the name of the app in the search bar and look for it. Do so if that option is available.
Once you find the app, tap and hold its icon for some while, and it will open the home screen.
Now, you can drag and drop the icon anywhere on the home screen, and a new shortcut will get created.
That’s it; you are all set. You have successfully restored a deleted icon on your home screen.
Method 2: Create a new Shortcut using the Home Screen menu
For some Android devices, there is no need to open the app drawer even to add a new shortcut. You can use the pop-up menu on the home screen to add a new shortcut or restore one that was accidentally deleted. Follow the steps given below to see how.
Method 3: Switch to a Different Launcher
The reason behind certain icons was disappearing or not showing maybe the current launcher. Sometimes the launcher that you are using does not support shortcut icons for individual apps. If there is any conflict, then the launcher will automatically delete or remove the icon. The easiest solution to this problem is to install a new launcher. Follow the steps given below to see how.
Open Google Play Store on your device.
Here, search for launcher apps.
Browse through the list of various launcher app options that you will find on the Play Store and select the one you like.
Install the app on your device and set it as your default launcher.
You can then customize your home screen as you like and add any shortcuts on the home screen.
The best thing is that you always have the option to switch to a different browser if you don’t like this one. Additionally, there is still the option to go back to your stock OEM’s launcher if things don’t work out. Also Read: How to Fix Auto-Rotate Not Working on Android
Method 4: Re-install Custom Icons pack
A lot of Android users like to replace the default icons with cool and funky icons. To do so, one needs to use an icon pack that contains uber-cool icons with a specific theme. It makes your interface look aesthetic and beautiful. However, sometimes an Android update can cause these icon packs to get removed or disabled. As a result, the custom icons added to the home screen got deleted. You need to re-install the custom icons pack, and that will restore the icons. Follow the steps given below to see how.
How to Restore Icons for Deleted or Disabled Apps
The methods mentioned above are effective only when the main app has not been tampered with. These methods allow you to get back the shortcut icon on your home screen. However, it will not be able to restore icons if the main app has been disabled or uninstalled. If you cannot find the app in the app drawer, then the chances are that the app has been permanently removed from your device. However, there are still several ways to get back deleted icons. We will discuss these methods in detail in this section. Note that these methods will also be relevant for devices that do not have a separate app drawer, and all the apps are directly placed on the home screen. If an icon is deleted, it means that the app itself has been uninstalled or disabled.
1. Re-enable Disabled Apps
The first possible reason behind not finding an app icon is that the app has been disabled. You need to enable them, and that will restore their icons. Follow the steps given below to see how.
Firstly, open Settings on your device.
Now go to the Apps option.
Here, search for the app whose icon was deleted.
If you cannot find the app, it could be because disabled apps are not showing. Tap on the drop-down menu on the top left-hand side of the screen and select Disabled.
Now tap on the app to open its Settings.
After that, tap on the Enable button, and the app icon will be restored.
2. Re-Install Deleted Apps
If you did not find the app in the Disabled app sections, then it is possible that you accidentally uninstalled the app. An Android system update can also cause certain apps to get automatically removed. However, there is no need to worry as you can quickly get back any deleted app. Apps also leave behind their cache files, and thus it won’t be a problem to get back your data. All that you need to do is re-install the app from the Play Store. Follow the steps given below to see how to restore deleted app icons back on your Android phone:
Open Google Play Store on your device.
Now, tap on the Hamburger icon (three horizontal lines) on the top left-hand side of the screen.
After that, select the My apps and games option.
Head over to the Library tab. It contains a record of all the apps that were recently deleted from your device.
Search for the app that you wish to re-install and tap on the install button next to it.
That’s it. You are successfully able to restore deleted app icons on your Android phone. The app and its icon will now be restored. The best part is that you can pick up exactly where you left off as your data is safe in the form of cache and data files.
3. Check if the App Drawer icon has been Deleted or not
The app drawer icon is the only way to access all the other app on our device. Therefore, it is quite normal to panic if the app drawer icon gets deleted. However, thankfully, it is quite easy to get back or restore the app drawer even if you accidentally delete it. Depending on the OEM, the exact steps to do so might be slightly different, but the steps given below can be used as a general guide. Recommended:
3 Ways to Set Up Voicemail On Android How to Unblock a Phone Number on Android
We hope that you find this information helpful and you were able to Restore Deleted App Icons on your Android Phone. People get used to seeing a particular icon at the same place, especially if the app is a frequently used one. Therefore, the first reaction when they don’t see the app there is that of panic. However, thankfully it is relatively easy to restore any app or icon. There are multiple ways to do so, and irrespective of what caused the icon to disappear, you can always get it back. Even if the app has been uninstalled or removed from the device, its cache files continue to exist on your device, and thus, there is no chance of losing your data. In most cases, the app data is synced to your Google Account, so every time you re-install an app, the old data gets synced and re-instated.
![]()
![]()
![]()
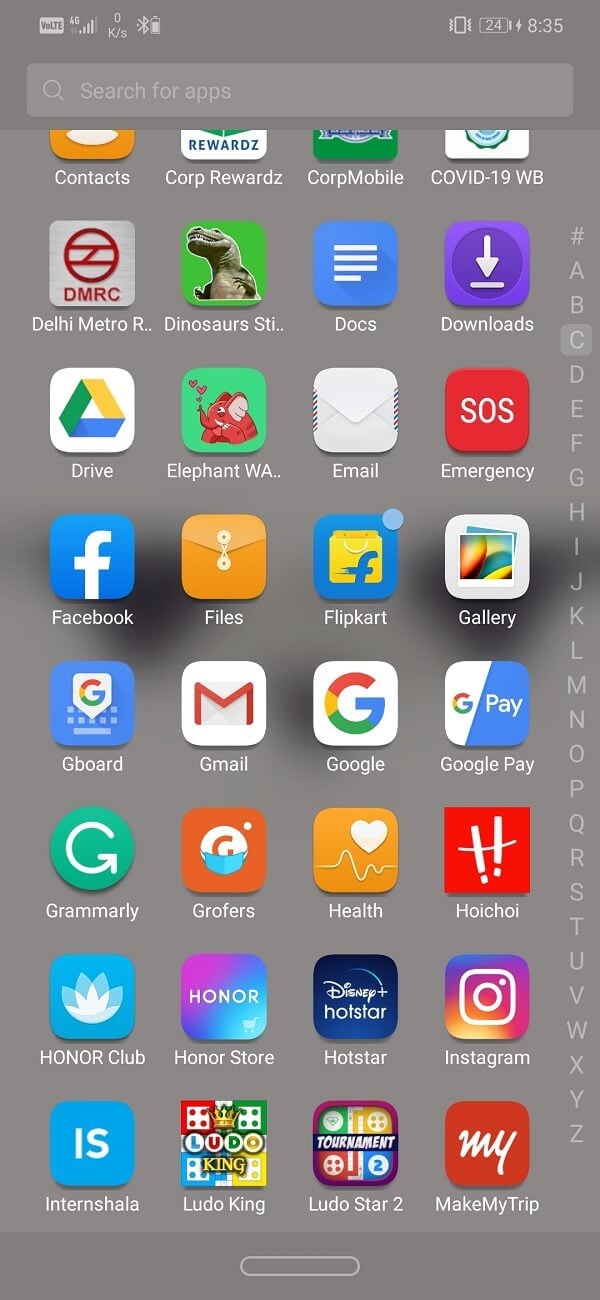
![]()
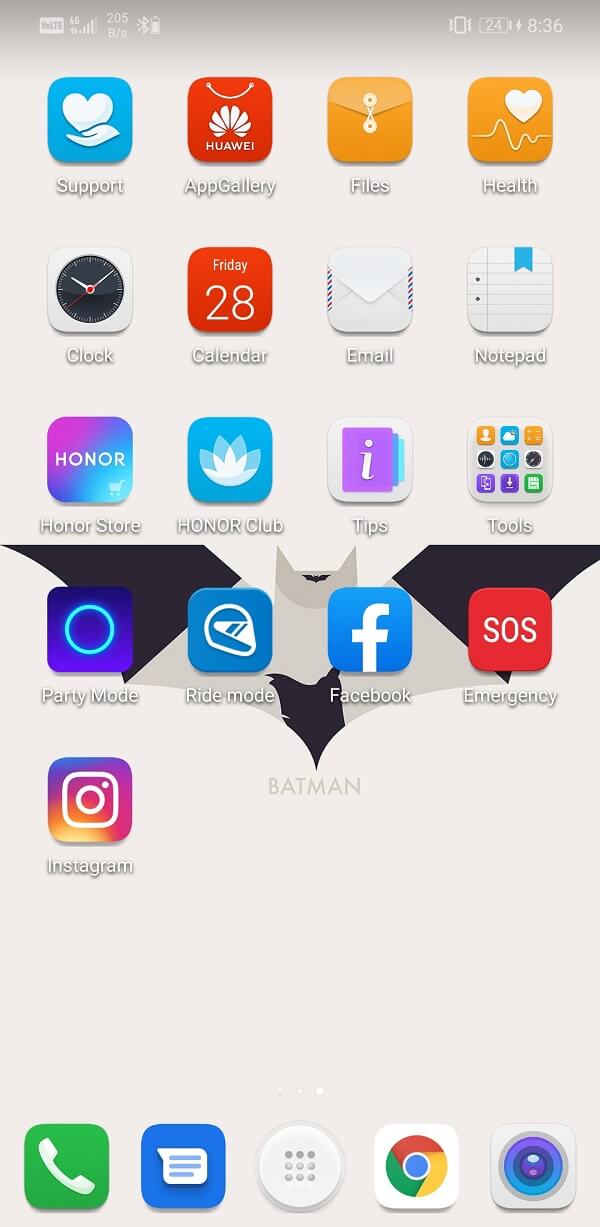
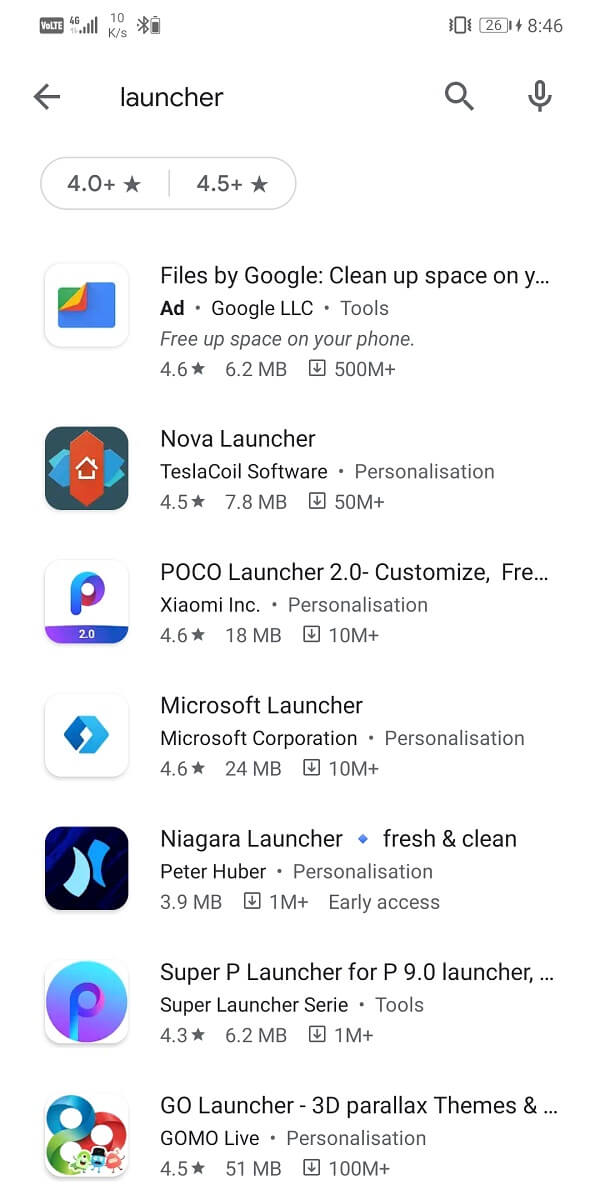
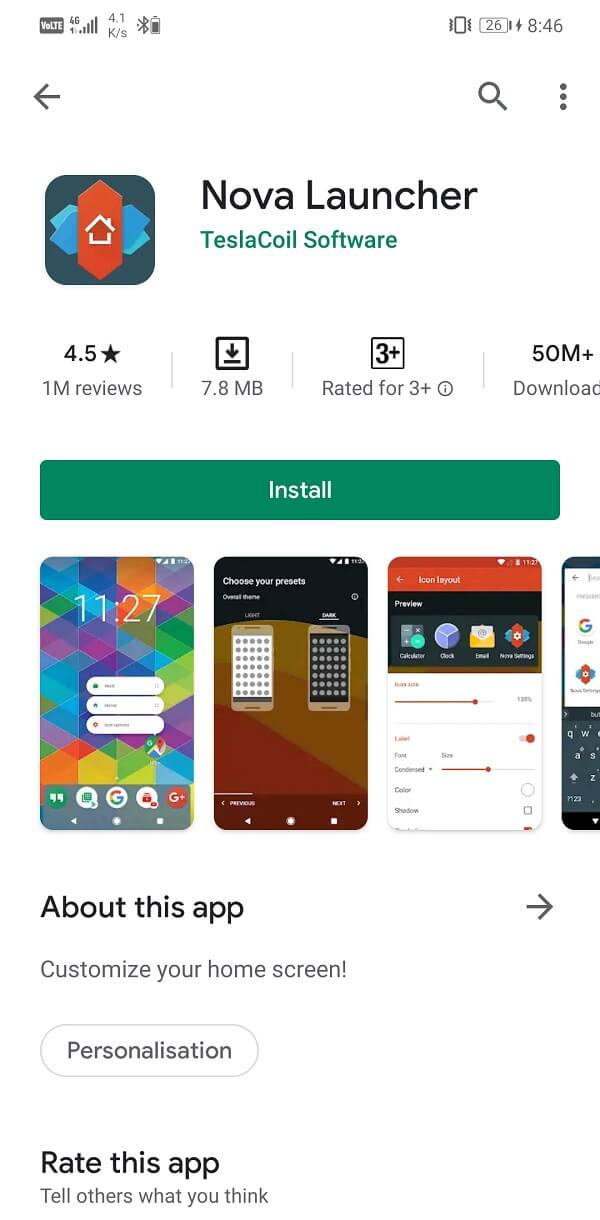
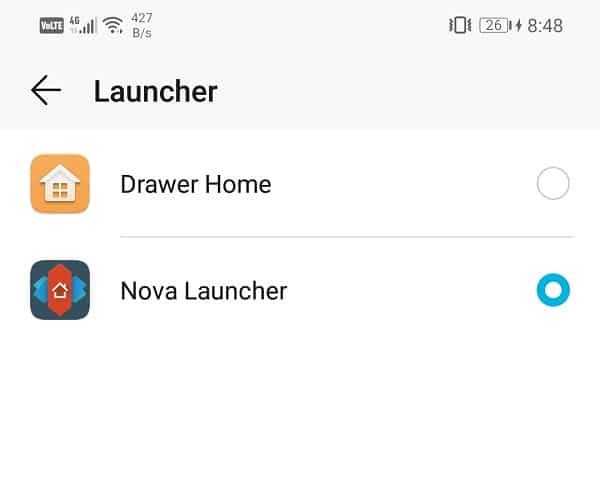

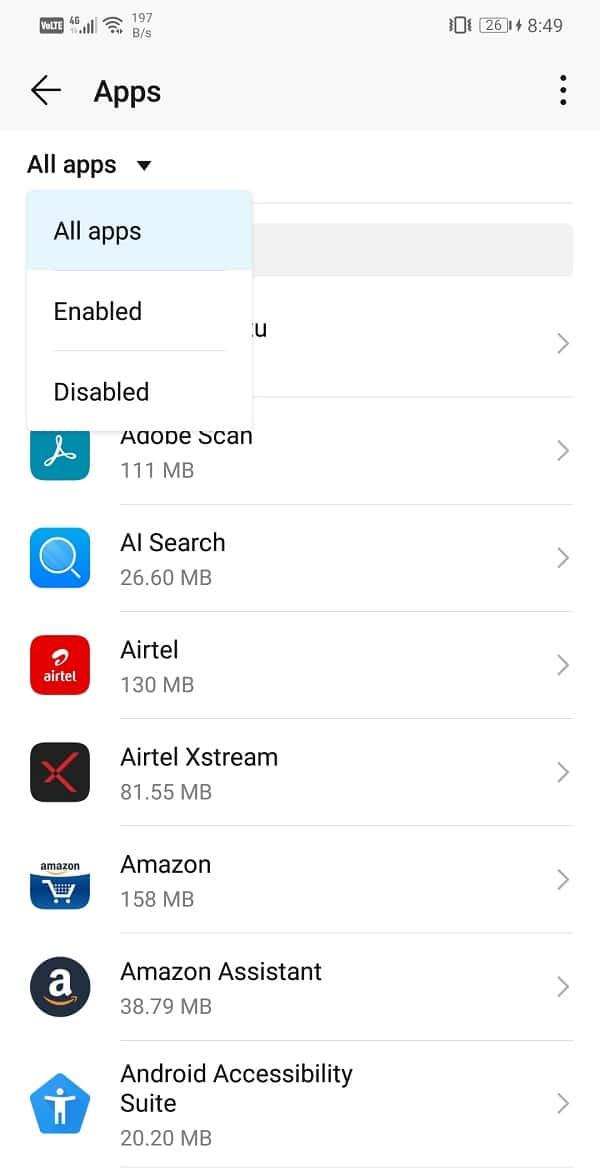
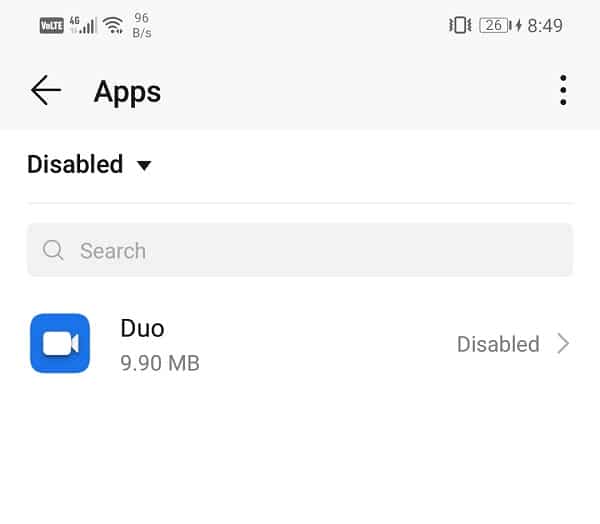
![]()


