Measure Distance On Google Earth
Google Earth is available online, as a desktop app (Windows, Mac, Linux), and Mobile app (Android, iOS). You can use Google Earth on any of the three platforms to measure distance on it. However, Google Earth’s desktop app is far more diverse in terms of features like showing elevation profile, measuring the area of different geometric shapes like polygon, circle, and other 3D structures around the world.
1 Measure Distance On Google Earth1.1 On Google Earth Pro1.2 Measure Distance In Google Earth Online1.3 Distance Measurement On Google Earth Mobile App1.4 Final Thoughts
Moreover, you can even fly a plane on the Google Earth desktop app in case you don’t know. Here’s a guide on how to measure the distance between two or more points in Google Earth on various platforms.
On Google Earth Pro
For this, you need to first download and install the latest version of Google Earth Pro on your computer.
Now, launch Google Earth Pro on your PC. Once open, search for a place from the top left corner for distance measurements.
Now once the place loads on Google Earth, zoom in to the location you want to measure by scrolling the mouse wheel or by using the magnifier tool on the right side of the screen. Next, from the toolbar at the top select the Ruler icon.
As you do that, the Ruler window will open. Select the measurement type like Line, Path, Polygon, Circle, etc. and then check the Mouse Navigation box. You can also change the distance unit from the drop-down box if you want.
Note: Choose Line for measuring the distance between two points, for more than two points select Path. 4. Now select the starting point by clicking on one spot after that hover to the next spot and click on it to make it the endpoint.
You will see a straight yellow line between the start and the endpoint which depicts the straight distance between the two points 5. The distance in numbers can be seen on the Ruler window where you can also save the distance if you want by clicking on the Save button.
Now give your measured distance a suitable name so that you can easily find it the next time. 6. The saved distance will be stored under Places, on the left side panel.
If you want to open saved distances just go to Places and select the distance by name under it.
Measure Distance In Google Earth Online
- On the Google Chrome browser visit Google Earth and click on the Launch Earth in Chrome.
Note: You cannot launch the Google Earth in any other browser except Chrome. 2. Wait for a while till the earth loads in the browser. As it loads, go to the measuring spot on it by searching that particular location from the search tool at the top left corner.
Next, select the Ruler from the left side panel.
To measure the distance, click on the start point and hover towards the end. You can add as many points in between the start and endpoint as you want. Double click on the endpoint to stop the measuring process.
The distance between the start and the endpoint can be seen on the Ruler window. From here you can also change the distance unit by clicking on the drop-down box as shown in the screenshot below.
To measure the area and parameter of a location on Google Earth, just make a closed path along with the spot and the approximate area and parameter will be shown on the ruler WINDOW.
You can copy the measured distance to the clipboard by selecting the copy icon. But unlike Google Earth Pro you can not save the distance on the Google Earth online and mobile app.
Distance Measurement On Google Earth Mobile App
Install Google Earth for Android or Google Earth for iOS depending on your smartphone. Now, go to the spot on the map and tap on the Ruler icon at the top right corner.
You can zoom in to the location with pinch to zoom feature and move the target icon to the starting point. Once on the starting point tap on the Add Point button at the bottom right corner.
Now with your fingers move the target icon towards the endpoint. You can add many points between the starting and the endpoint. Once you find the endpoint, tap on the checkmark icon at the top right corner.
Note: To remove a point from the measurement, you can tap on the undo icon to the left of the checkmark icon at the top of the screen. 4. You will now see the measured distance at the bottom of the screen.
You can also change the distance unit by tapping on the drop-down arrow. 5. You can measure the area and parameter of a spot by closing the shape. You can do so by tapping on the Close shape option at the bottom. Once you close the shape, you will see the area and parameter of the shape at the bottom of the screen.
So that’s how easy it is to measure distance on Google Earth on desktop, mobile app and online.
Final Thoughts
We hope you have fun with this new feature and use Google Earth to its fullest. If you liked this feature and want to use it again then we would recommend you download the Google Earth Pro on your computer. Not just it’s free to use, it is far more feature-rich when compared to Google Earth online and the mobile app. Save my name, email, and website in this browser for the next time I comment. Notify me of follow-up comments via e-mail.
Δ

![]()

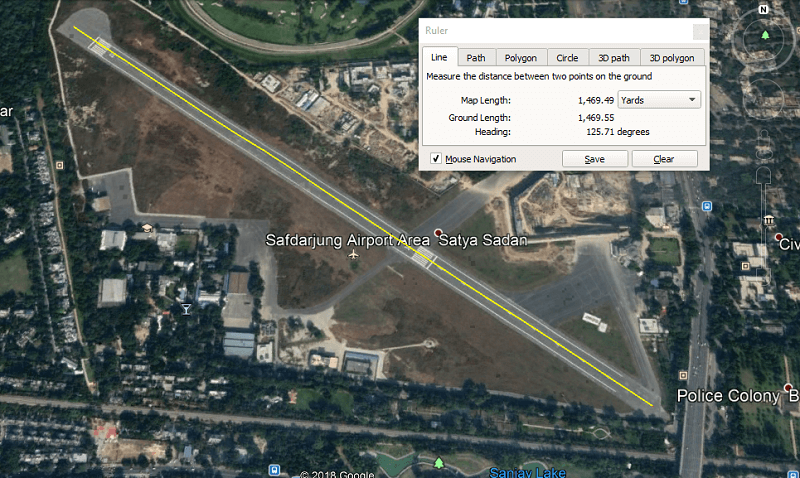




![]()



![]()






