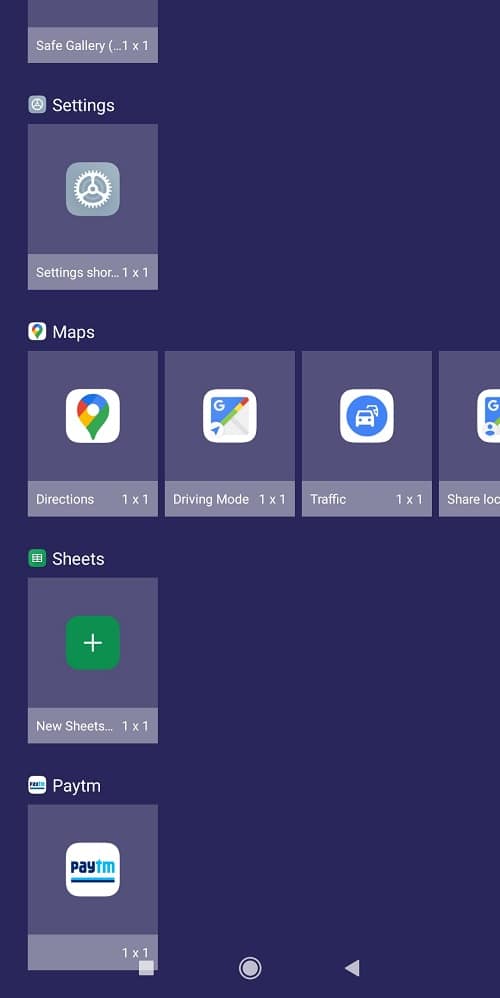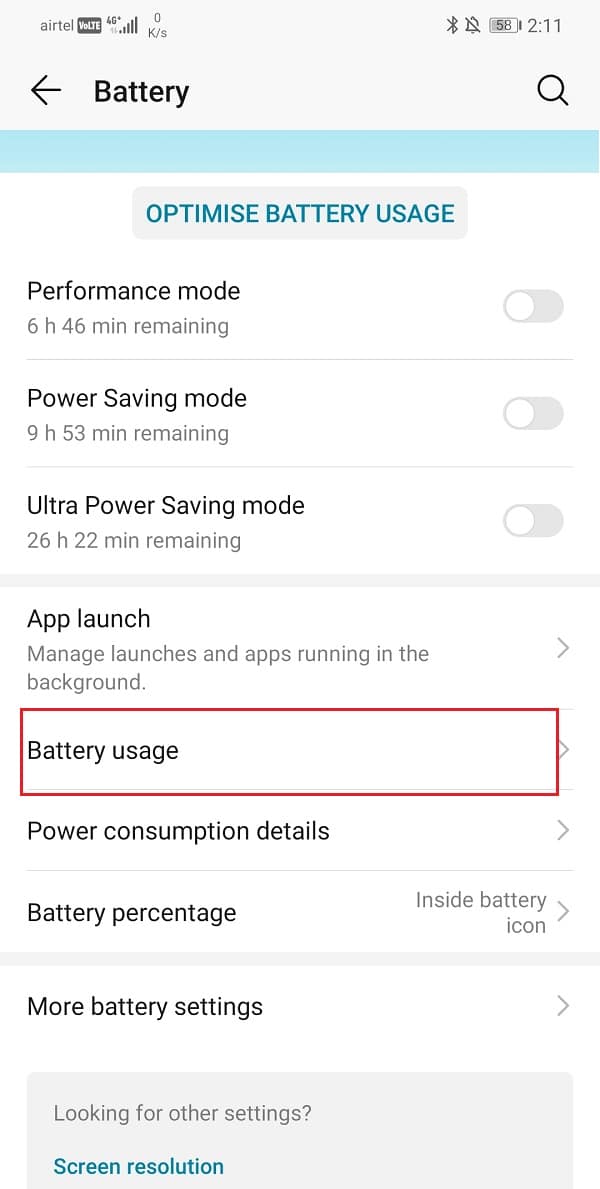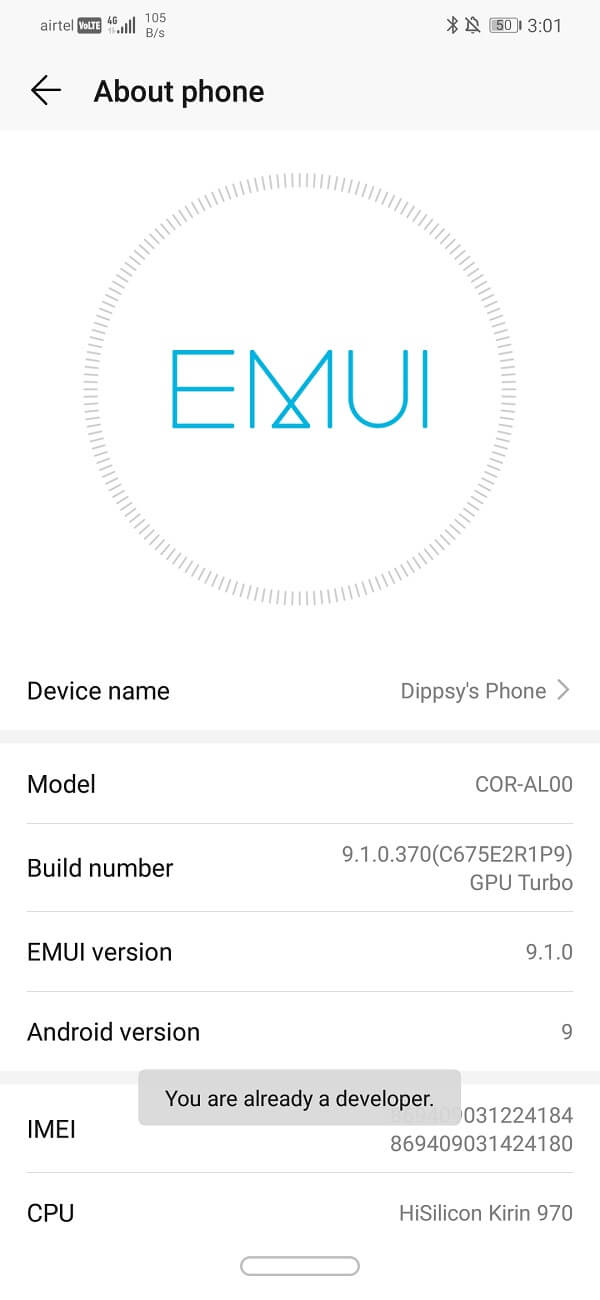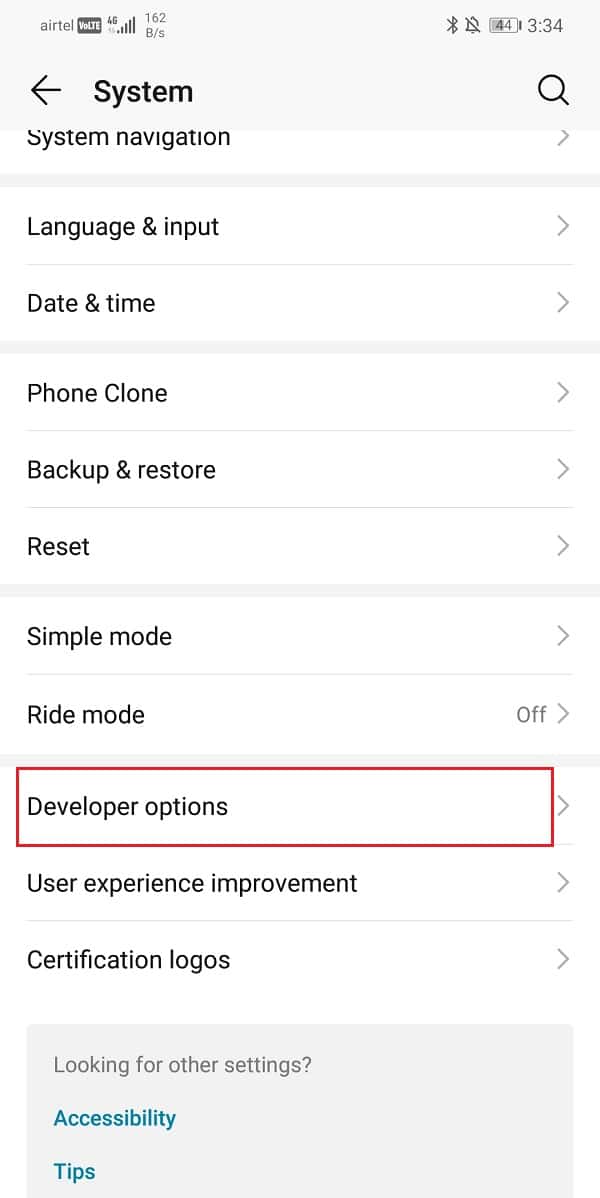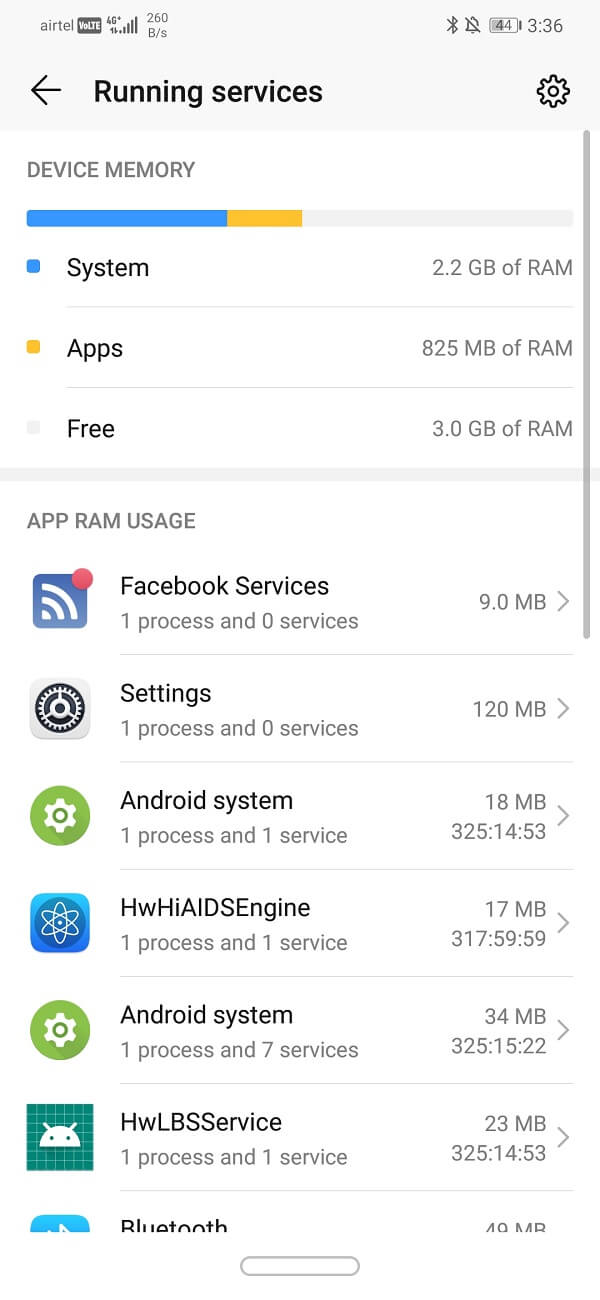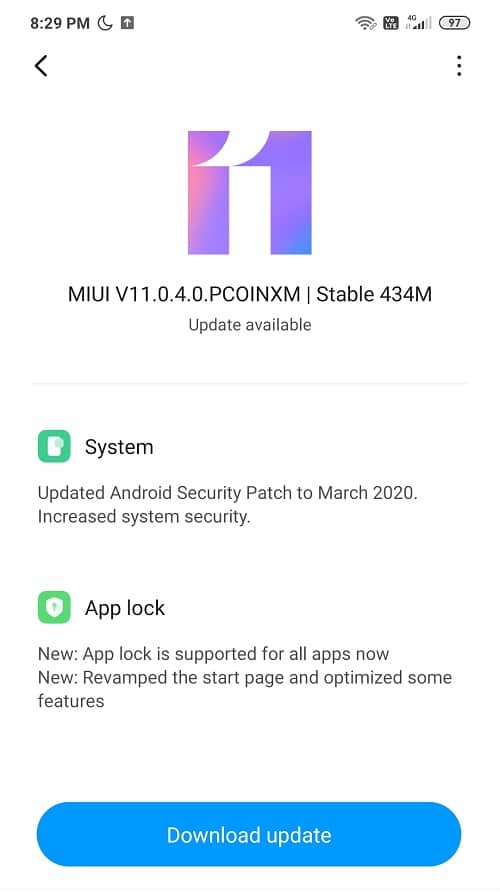The main reason behind your phone getting slow is background apps. When you are done using a particular app, you exit it. However, the app continues to run in the background, consuming RAM while also draining the battery. This negatively affects the performance of your device and you experience lags. The problem is more prominent if the device is a little old. However, it does not mean that you need to replace your phone just yet. There are a lot of different ways to kill apps running in the background and improve the performance of your device. In this article, we are going to discuss in detail some of these solutions that will be very helpful for you.
How to Kill Android Apps Running in the Background
1. Close Background Apps from the Recents tab
The easiest way to kill background Android apps is by removing them from the recent apps section. It is a very easy method of clearing up RAM to make the battery last longer. Follow the steps given below:
How to Kill Android Apps Running in the Background 1. Close Background Apps from the Recents tab 2. Check Which Apps Are Draining Your Battery 3. Stopping Apps with the help of the App Manager 4. Stopping Apps by Using Developer Options 5. Updating your Android System 6. Using the In-built Optimizer App 7. Use a third-party app to Optimize your Android device
Open the recent apps section. The method to do so would be different for different devices. It also depends upon the type of navigation that you are using. It could be via gestures, a single button, or the standard three-button navigation pane.
Once you do that, you can see the different apps that are running in the background.
Now scroll through the list of these apps and select the app that you no longer need and would like to close.
Simply drag the app towards the top to remove it. This last step to close the app may be different on your phone. You might have a close button on top of each app window that you need to press in order to close the app. It is also possible that you might have to slide the apps in a different direction.
You can also remove all the apps together if you have a ‘clear all’ button or a dustbin icon by simply clicking on it.
2. Check Which Apps Are Draining Your Battery
In order to properly identify which apps are responsible for slowing down your system, you need to check your battery consumption log. This will tell you exactly how much battery is being consumed by each app. If you find out that some apps are draining the battery much faster than others, then you can easily stop them from running in the background. This is an effective diagnosis method that allows you to detect the culprit. Follow these steps to check which apps are vigorously consuming your battery.
Go to the Settings of your phone.
Now click on the Battery option.
After that, select the Battery usage option.
You will now be able to see the list of apps along with their power consumption. This will help you to figure out which apps need to be closed and prevented from running in the background.
There are many ways in which you can stop these apps from running. We are going to discuss these methods in the following section of this article. Also read: 7 Best Battery Saver Apps for Android with Ratings
3. Stopping Apps with the help of the App Manager
The app manager shows the list of apps that are installed on your device. It also shows which apps are running and provides you with an option to close/stop them. You can even uninstall these apps if you do not need them any longer. Follow these steps to use the App Manager to kill Android apps running in the background.
Open Settings on your phone.
Now click on the Apps option.
You will now be able to see a list of all the apps on your device.
Earlier on, we have already taken note of the apps that consume a lot of power and thus drain the battery. Now we need to scroll through the list of all the apps to search for the above-mentioned power hogging apps.
Once you find it, simply click on it. Now you will find the option to Force Stop the app. You can also choose to uninstall the app if you feel like.
4. Stopping Apps by Using Developer Options
Another way to stop apps from running in the background is by stopping them from developer options. Developer options are originally unlocked on your phone. In order to use them, you first have to enable developer options. To do so follow the steps given below:
Firstly, open the Settings on your phone.
Now click on the System option.
After that select the About phone option.
Now you will be able to see something called Build Number; keep tapping on it until you see the message pop up on your screen that says you are now a developer. Usually, you need to tap 6-7 times to become a developer.
Once you have unlocked the developer privileges, you can access the developer options to close apps that are running in the background. Go through the steps given below to learn how to do so.
Go to the Settings of your phone.
Open the System tab.
Now click on the Developer options.
Scroll down and then click on Running services.
You can now see the list of apps that are running in the background and using RAM.
Click on the app that you wish to stop running in the background.
Now click on the stop button. This will kill the app and prevent it from running in the background on your Android phone. Similarly, you can stop each and every app that is running in the background and consuming memory and power resources.
5. Updating your Android System
Another effective way to improve the performance of your device and increase its battery life is by updating your Android operating system to the latest version. With each update, the Android system improves its phone optimization features. It comes with better power management features that automatically close the background apps. It speeds up your phone by clearing up your RAM which was earlier occupied by apps running in the background. If it is possible, then we would recommend you upgrade to Android Pie or higher versions. One of the best features of Android Pie is the Adaptive Battery. It uses machine learning to understand your mobile usage pattern and figure out which apps you use frequently and which apps you don’t. This way, it automatically categorizes apps depending upon their usage and assigns fixed standby times, after which the app is stopped from running in the background. Follow these instructions in order to update your device:
Tap on the Settings option on your phone and select System or About device.
Simply check if you have received any new updates. Note: When the updates are being downloaded make sure you are connected to the Internet using a Wi-Fi network.
3. If yes then put it on Download and wait until the installation process to complete.
6. Using the In-built Optimizer App
Most of the Android devices have an in-built optimizer app. It automatically clears RAM, stops background apps, detects junk files, clears unused cache files, etc. It can also improve battery life by optimizing various phone settings. Follow these steps to improve the performance of your device using an optimizer app:
The optimizer app should be on your main screen or the app drawer. It can also be a part of the system tools provided by the manufacturer. Once you locate the app, click on it.
Now simply click on the optimize option.
Your phone will now automatically stop background processes and take other steps required in order to improve battery life.
In the end, it will even provide a comprehensive report of all the things that it did in order to optimize your device.
7. Use a third-party app to Optimize your Android device
If your device does not have a decent in-built optimizer app, you can always download one from the Play Store. There are hundreds of apps to choose from. These apps will constantly detect unused background apps and close them. They even provide an on-screen widget to close all background apps in a single click. One such app is Greenify. It allows you to monitor the memory and power usage of different apps and then place them in hibernation. In order to make the best use of the app, you can also root your phone and give the app root access. Recommended: How to Disable Google Assistant on Android The only contention with third-party apps is that they are continuously running in the background themselves to detect and close other apps. This is sort of counter-productive. The best way to decide is by installing the app and trying it yourself. If you see that it is further slowing down the device, then go ahead and uninstall it.