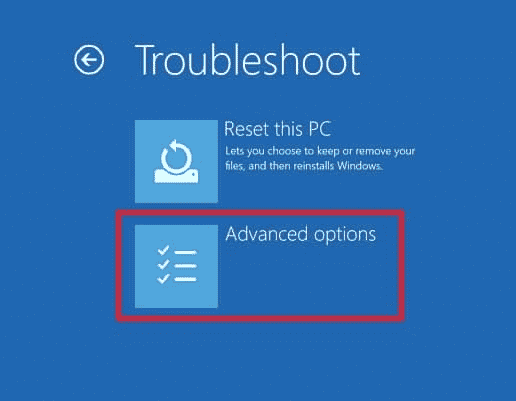How to Fix Windows Found Drivers for Your Device but Encountered an Error
There are a few possible reasons why Windows found drivers for your device error appear on your system. A few of these reasons are listed below.
How to Fix Windows Found Drivers for Your Device but Encountered an Error Method 1: Restart PC Method 2: Run Hardware and Devices Troubleshooter Method 3: Update Device Drivers Method 4: Reinstall Device Drivers Method 5: Repair System Files Method 6: Provide Full Control to TrustedInstaller Method 7: Install Using Hidden Administrator Account Method 8: Modify Registry Editor Keys
Error due to an outdated Windows driver Error due to a faulty driver installation Error caused by system files Error due to incorrect registry keys
The following guide will provide methods to fix Windows found driver software for your device errors.
Method 1: Restart PC
The basic troubleshooting for any issues would be restarting your device. This would easily fix any temporary glitches. Follow the below steps:
Press the Windows key and click on the Power option.
Select Restart.
Method 2: Run Hardware and Devices Troubleshooter
Windows 10 has an in-built troubleshooter to deal with various system errors. The Windows 10 troubleshooter can be very helpful in resolving driver issues on your system. Check out the How to Run Hardware and Devices Troubleshooter to fix issues guide to run the troubleshooter on Windows 10.
Method 3: Update Device Drivers
The most effective solution to Windows found drivers for your device but encountered an error is to update your computer drivers. You can easily update Windows 10 drivers from the Device Manager. Option I: Update Drivers Automatically You can follow these simple steps to update your Windows 10 drivers safely. Read our guide on How to Update Device Drivers on Windows 10 to update device drivers on Windows 10.
Also Read: Fix The Request Failed Due to a Fatal Device Hardware Error Option II: Update Driver Manually One of the most effective solutions to Windows found drivers for your device but encountered an error issue is manually installing the drivers. You can perform the manual installation of your computer drivers from the Device Manager utility. Follow these simple steps to install the drivers safely.
Press the Windows key, type Device Manager and click on Open.
Right-click on the problematic driver (e.g. Intel(R) Dynamic Platform and Thermal Framework Chipset Participant) and select Update driver.
Click on Browse my computer for drivers.
Enter the following location in the Search for drivers in this location and click on Next. C:\Windows\WinSxS
Your computer will look for a driver update in this location.
Method 4: Reinstall Device Drivers
The faulty installation of the driver can also cause Windows found driver software for your device but encountered an error issue. You can also try to uninstall and reinstall the problematic driver to prevent this error. Read our guide on How to Uninstall and Reinstall Drivers on Windows 10 and implement the same.
Also Read: What is a Device Driver? How Does It Work?
Method 5: Repair System Files
There might be issues with the system files, which can be resolved using the in-built tools. Read our guide on How to Repair System Files on Windows 10, and follow the steps as instructed to repair all the corrupt files on your computer.
Wait for the commands to be executed and check if Windows found drivers for your device but encountered an error issue has been resolved.
Method 6: Provide Full Control to TrustedInstaller
TrustedInstaller utility is an inbuilt user account. This user account is available for Windows 7, Windows 8, Windows Vista, and Windows 10. This account consists of various system files such as Program files and Windows folders. You need to give full control to the TrustedInstaller to resolve the driver issues by system troubleshooting. You can follow these simple steps to give TrustedInstaller full control.
Press the Windows + E keys simultaneously to open File Explorer.
Double-click on Local Disk (C:) to open the folder.
Now, open the Windows folder by double-clicking on it.
Navigate and right-click on the System32 folder and select Properties.
Go to the Security tab and click on the Edit button. Note: Give the Edit button the administrator permission (if asked).
Under Groups or user names, select TrustedInstaller.
In the Permissions for TrustedInstaller, check the Allow box next to the Full control.
Repeat the same steps for the SysWOW64 folder in the Windows folder of Local Disk (C:).
Also Read: Fix Multimedia Audio Controller Driver Issue
Method 7: Install Using Hidden Administrator Account
If updating manually does not help you to fix Windows found drivers for your device but encountered an error, then install using a hidden administrator account. This would give more hidden advantages. Follow the below steps:
Firstly, reboot the PC.
On the log-in screen, hold the Shift key.
Select Troubleshoot, followed by Advanced options.
Now, choose the Command Prompt option.
Type the following command and press the Enter key.
Now, log in to this account and install the driver.
After installing the driver, press the Windows key. Type Command Prompt and click on Run as administrator.
Type the given command and hit the Enter key to disable the admin rights.
Finally, restart the PC and log into the main account you always use. Also Read: Fix The Active Directory Domain Services is Currently Unavailable
Method 8: Modify Registry Editor Keys
Incorrect or corrupt registry keys might cause this Windows found drivers for your device but encountered an error issue. Deleting keys for filter drivers might resolve the issue. To make changes in the registry keys, you need to know the GUID of the driver. Follow the below steps. Note: Make a backup of registry keys to restore to previous settings in case of manual errors during modification.
Launch the Device Manager.
Right-click on the problematic driver and select Properties.
Go to the Details tab. Select Class Guid in the Property drop-down.
Note down the Value displayed.
Now, press Windows + R keys to open the Run dialog box.
Enter regedit and hit the Enter key to open the Registry Editor window.
Click on Yes in the prompt.
Navigate to the following key folder path.
Find the Value noted in the Value column and click on it.
Right-click on UpperFilters and select the Delete option. Note: If you can’t find UpperFilters, look for LowerFilters.
Confirm the warning prompt and reboot the PC. Q1. What are Windows drivers? Ans. Windows drivers are an essential part of your computer system. Drivers are software components to your system and establish communication between the device and the computer’s operating system. Q2. From where can I update drivers on Windows 10? Ans. You can go to Device Manager on your computer to see the list of all the active drivers on your computer. From the Device Manager, you can also update your drivers. Q3. Can I install new drivers on Windows 10? Ans. Yes, you can install new drivers to your Windows 10 PC either manually or with the help of a system utility. Recommended:
How to Delete Uber History Fix Valorant Graphics Driver Crashed in Windows 10 Fix Windows 10 An Attempt Was Made to Reference a Token Fix The System Found Unauthorized Changes on the Firmware Operating System or UEFI Drivers
We hope this guide was helpful and you were able to fix Windows found drivers for your device but encountered an error issue. Comment down and let us know which method worked for you. Also, if you have questions, queries, or suggestions, feel free to share them with us.